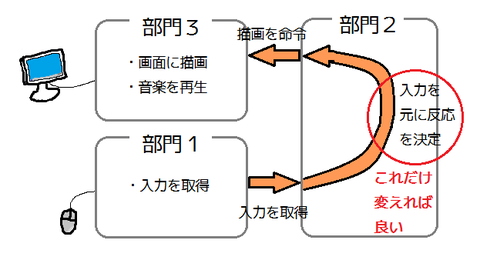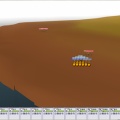ご無沙汰しております。ライターのういろうです。また絵師の代理で立ち絵をアップさせていただきます。

これが前回アップロードしたキャラクター「舞」の完成絵です。

そしてこちらは新規立ち絵、「マリケット」です。彼女はデルベルバトンにある図書館で働いています。物語の初めのほうで出会えるでしょう。
と、いうよりこのゲームは、基本的に最初から会えないキャラはいません。自由度の高さがウリです。
ゲームも前半部の完成が見えてきました。このゲームでは前半部で行った行動により、後半部にかなりの影響がでてきます。場合によっては後半部に進むことができないこともあります。
難易度についてはさっぱりわからないのでなんともいえないのですが、低くはないと思います。9月中には前半部をフリー配布する予定ですのでご期待ください。

これが前回アップロードしたキャラクター「舞」の完成絵です。

そしてこちらは新規立ち絵、「マリケット」です。彼女はデルベルバトンにある図書館で働いています。物語の初めのほうで出会えるでしょう。
と、いうよりこのゲームは、基本的に最初から会えないキャラはいません。自由度の高さがウリです。
ゲームも前半部の完成が見えてきました。このゲームでは前半部で行った行動により、後半部にかなりの影響がでてきます。場合によっては後半部に進むことができないこともあります。
難易度についてはさっぱりわからないのでなんともいえないのですが、低くはないと思います。9月中には前半部をフリー配布する予定ですのでご期待ください。